登录到工作站
使用工作站之前,你必须拥有一个工作站账号才能进行任务提交。申请工作站账号请联系工作站管理员:
liuhaoyang@pku.edu.cn
使用Linux/Mac OS
使用这两个系统的用户推荐用终端远程登录到工作站服务器。
Linux : CTRL+ALT+T
Mac OS : Finder->应用程序(Applications)->实用工具(Utilities)->终端(Terminal)
之后使用如下命令:
$ ssh username@ip_address -X
‘$’为 Shell 提示符,无需输入。username 为你的用户名,ip_address 是我们的服务器 IP 地址,-X 是开启 X11 Forwarding,此功能用于使用图形界面,如果不需要此功能可以不填写。
输入你的密码,如果出现以下界面表示登录成功。此后可以在此终端里面进行工作站的操作。

注意:输入密码时,终端的输入区域不会显示任何字符,但是密码已经输入进去了。
成功登录后,所在路径为个人的 Home 文件夹,绝对路径为 /public/home/用户名 ,你可以任意访问和修改个人文件夹下的所有内容。
想要登出工作站时,执行下面的命令。不要直接关闭终端。
$ exit
初次登录时,系统会强制你修改密码,请务必设置复杂一点的密码,修改完毕后重新登录。
如果想要再次修改密码,请使用下面的命令。同样,更改密码时终端输入区域不会显示任何字符。
$ passwd
使用Windows
在 Windows 操作系统中,你需要使用任意一种 ssh 客户端来远程登录到工作站服务器。 建议使用 PuTTY 客户端。
安装完毕后,按照如下的方式远程登录工作站(使用方法以 PuTTY 为例):
打开 PuTTY 客户端。
输入IP地址(Host Name),端口号默认为 22。
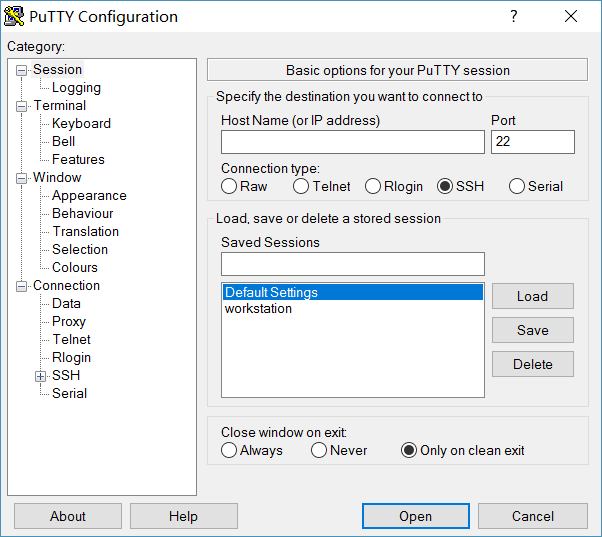
输入完毕后,建议保存当前的 Session 信息。输入用户名和登录密码。
如果出现以下界面表示登录成功,此后可以在此终端里面进行工作站的操作。
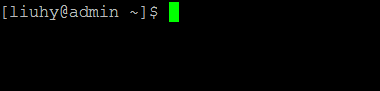
想要登出工作站时,请输入如下语句。不要直接关闭 PuTTY。
$ exit
初次登录时,系统会强制你修改密码,请务必设置复杂一点的密码,修改完毕后重新登录。
如果想要再次修改密码,请使用下面的命令。同样,更改密码时终端输入区域不会显示任何字符。
$ passwd
配置 SSH
使用Linux/Mac OS
配置 .ssh/config
每次连接服务器都要输入用户名和服务器地址似乎有些麻烦,如果可以记录不同 SSH 配置 会给使用带来很大方便。在这里我们需要借助 .ssh/config 这个文件。
首次使用 SSH 时,本地计算机中是没有这个文件的,我们必须手动创建它。
liuhy@laptop:~$ cd ~ # 进入本地用户 HOME 目录 liuhy@laptop:~$ mkdir -p .ssh # 创建 .ssh 文件夹,如果已经存在则什么也不做 liuhy@laptop:~$ chmod 700 .ssh # 更改权限,这个文件夹的权限必须只对拥有者可读写 liuhy@laptop:~$ cd .ssh liuhy@laptop:.ssh$ touch config # 创建 config 文件 liuhy@laptop:.ssh$ chmod 600 config # 更改权限,这个文件必须仅对拥有者可读写
创建完毕后,在 .ssh/config 中添加如下内容:
Host rule-name
HostName xxx.xxx.xxx.xxx
User user
Port 22
以上配置的含义是,配置一个名称为 rule-name 的匹配规则,服务器地址是 xxx.xxx.xxx.xxx,使用的服务器用户是 user,访问 22 端口。设置的时候需要 把以上内容替换成真实的信息。其中规则的名称可以随便起。
成功配置后,假设我的 rule-name 设置为 bicmr,那我下次登录只需要执行
ssh bicmr
则 SSH 客户端就会在 .ssh/config 文件中匹配对应的规则,而后套用登录参数, 从而达到省略用户名和 IP 地址的目的。此配置对 OpenSSH 的其他程序也生效。 例如使用 scp 时也可以用这个配置
scp bicmr:a.txt .
这会将目标服务器 HOME 目录下的 a.txt 复制到当前目录,非常方便。
如果你有多个服务器,只需要在 .ssh/config 文件中用空行将不同规则隔开即可。
几点说明
规则名称可以使用通配符 *,例如 Host * 表示和任意规则匹配。这种配置的用处 是为其他不匹配的规则设置默认值。由于匹配是从上而下进行,这条配置一般出现在 config 文件的末尾。
在命令行直接指定的参数会覆盖 config 中对应的值。例如,config 文件设置了 User liuhy,但在命令行执行 ssh root@bicmr,则 config 文件中的相应配置 失效,但其余配置(例如 IP 地址,端口等)依然有效。
配置无密码登录
配置 .ssh/config 之后,我们每次使用还是要输入密码。然而我们不能把密码写在 config 文件 里,而需要使用 SSH 密钥来完成无密码登录。这种无密码授权仅对你自己的个人计算机 有效,别人是无法登录你的服务器账号的,所以请放心使用。
首先,请在本机命令行中输入以下语句来生成 SSH 密钥对(如果之前生成过就无需执行 此步骤,否则可能会覆盖之前生成的密钥):
$ ssh-keygen -t rsa -b 4096
其中 -t rsa 表示使用 RSA 算法;-b 4096 表示加密位数是 4096,位数一般是 2 的幂次,越大则加密强度越高。生成过程中,系统会询问你 SSH 密钥对的保存位置,以 及对应的密码等。在这里我们使用默认的保存位置,不对 SSH 密钥设置密码。 因此只需要连续点击三次 Enter 即可。
生成好的密钥对会保存在默认目录 $HOME/.ssh/ 下,文件 id_rsa 和 id_rsa.pub 就是刚刚生成的密钥对。请将 id_rsa.pub 文件复制到服务器端(可使用 scp 命令), 复制的过程中需要输入你的密码。
此外,请保管好 id_rsa 文件,不要将其复制给他人。
最后,登录到服务器端,输入登录密码,进入到 id_rsa.pub 文件所在的目录下,输入以下命令:
$ cat id_rsa.pub >> ~/.ssh/authorized_keys
至此,SSH 无密码配置已经完成。下次登录或者远程复制时系统不会提示你输入密码。
建议在配置结束之后确认一下服务器端的文件与文件夹的权限。正确的配置是 .ssh 文件夹的权限为 700,即仅所有者拥有完整的权限;.ssh/authorized_keys 文件的权限为 600,即仅所有这拥有读取和写入权限。我们的工作站已经自动替你完成了这一配置,不过还是建议所有用户了解一下这个细节。
[liuhy@admin ~]$ ls -dl .ssh; ls -l .ssh/authorized_keys drwx------ 2 liuhy users 89 Mar 27 13:53 .ssh -rw------- 1 liuhy users 2034 Oct 19 2016 .ssh/authorized_keys
使用Windows
首先,使用 PuTTYGEN 程序(该程序和 PuTTY 在同一个压缩包内)生成 SSH 密钥。
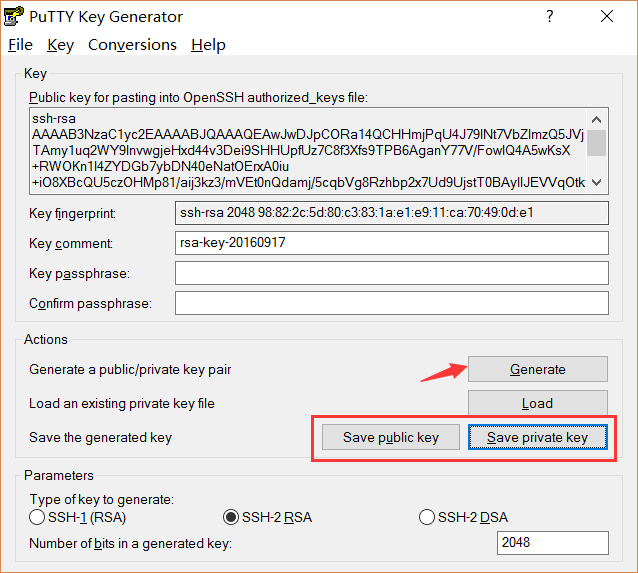
生成完毕后,请务必点击 Save Private Key 将密钥保存下来,密钥的格式为 ppk,可以不设置密钥的密码。
对于已经存在的 ppk 密钥文件,可以用这个工具打开并查看该文件的公钥部分(上图中最上面 ssh-rsa 开头的一长串文字)。
然后,你需要使用密码登录服务器,将上述图中公钥部分粘贴到 $HOME/.ssh/authorized_keys 文件的末尾。
最后你需要完成本地的登录设置。打开 PuTTY 程序,载入你要使用 SSH key 的 Session 进行导入。点击左侧的 SSH -> Auth,在右侧选择刚才存储的 ppk 密钥文件。
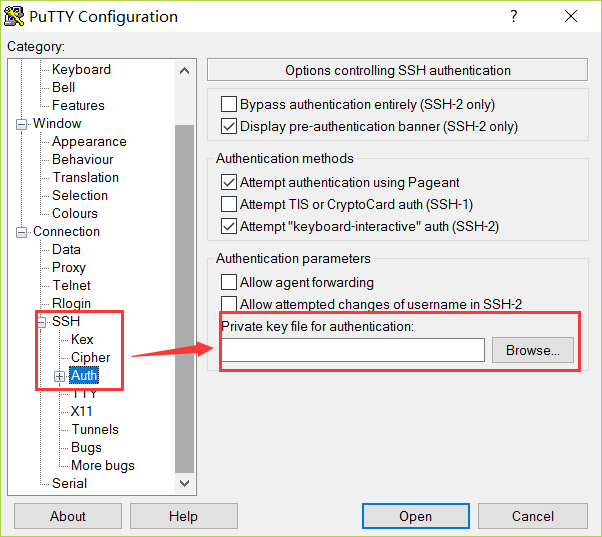
保存当前的会话设置,这样可以永久生效。
配置 2FA
2FA 的全称是 Two Factor Authorization,即两步验证。单纯用密码验证安全系数不够, 因为任意一个知道你密码的人都能用这个密码登录你的账号。2FA 的作用则是在使用者 要同时完成两种验证方式才能被授权访问他的账号。类似的还有 MFA(多步验证)。 虽然验证方式变多会增加安全性,但是也会带来繁琐的登录过程,从而影响使用体验。
我们启用 2FA,登录采用账号密码+一次性验证码的方式。以下是配置方法。
下载 2FA 的 App
2FA 的客户端验证器是你的手机。为此你需要下载一个 2FA App,这方面的 App 有很多, 例如 Authy。按照官网的说明下载并安装到 手机上,注册个人账号即可完成初步配置。
服务器账号配置
服务器利用 google-authenticator 模块来实现 SSH 的 2FA。配置服务端 2FA 使用命令
google-authenticator
该命令会在服务器账号下生成一个 secret key,生成过程中会询问你一系列问题,推荐 仔细阅读一下,建议所有选项都选择 y。在第一个问题过后,命令行窗口会显示一个 二维码。此时拿出手机打开 Authy,选择“添加账户”然后扫码即可。扫码成功后即可看到 Authy 会不断生成六位数的验证码,每个验证码在 30s 后失效。
测试
配置成功后,可以新开一个连接进行测试。
[liuhy@laptop ~]$ ssh liuhy@server Verification code: # << 输入手机上的验证码 Password: # << 输入密码 [liuhy@server ~]$ # 登录成功
以上过程是正确的配置,登录时先输入验证码,再输入密码。这和我们平时输入的顺序 不一样,不过也不影响验证。
几点说明
服务器账号生成配置后,secret key 会存在 HOME 下的 .google_authenticator 文件 里。如果想关闭 2FA 删除这个文件即可。你也可以将这个文件备份到你的本地。
使用 2FA 不需要联网。2FA 码是根据时间进行生成的,只要服务器时间和手机的时间 是一致的即可。
如果用户登录通过 SSH key 进行验证而非密码验证,则不需要进行 2FA(无论服务端 是否配置)。这个设置是基于本地的 private key 是可信任的这一假设。